Bezpośrednią
inspiracją do powstania tego artykułu okazał się komentarz do
wpisu „Jak
drukować bez sterowników?” opublikowany przez użytkownika
Reprotechnika dnia 28 marca 2018 roku, w którym stwierdza on, że
pod Windows 10 to nie działa.
W poprzednim wpisie
pokazałem wprawdzie, że jeśli drukarka obsługiwana jest przez
Windows XP, to nadal można drukować bez sterowników, nie tylko z
Linuksa, ale również z systemu Windows 10. Co jednak, gdy komputer
z fizycznie podłączoną drukarką pracuje pod kontrolą tego
ostatniego systemu? Miałem wątpliwości, czy pod Windows 10 da się
skonfigurować wirtualną drukarkę postscriptową, tak aby można
było w sieci drukować z poziomu innych systemów operacyjnych nawet
wówczas, gdy nie obsługują one danego modelu drukarki fizycznej.
Wprawdzie nie miałem
potrzeby realizowania takiej konfiguracji na potrzeby mojej sieci
domowej (drukarka w dalszym ciągu jest obsługiwana przez komputer z
XP), ale problem nie dawał mi spokoju i postanowiłem sprawdzić.
Dzisiaj już wiem: da się w systemie Windows 10 skonfigurować
wirtualną drukarkę postscriptową i drukować na niej bez
sterowników (a właściwie z wykorzystaniem sterownika PostScript,
który jest dostępny praktycznie w każdym normalnym systemie),
nawet jeśli ten Windows 10 jest 64-bitowy, nawet jeśli chcemy
drukować z poziomu tak starego systemu jak Windows 98 czy 95 i nawet
wtedy, jeśli fizyczna drukarka jest jakimś najnowszym „wynalazkiem”
nieobsługiwanym przez żaden system operacyjny poza Windows 10.
Zanim przejdę dalej
chciałbym zaznaczyć, że wpis ten jest uzupełnieniem artykułów
„Jak
drukować bez sterowników?” oraz „Drukujemy
z Linuksa (i innych systemów) na drukarce Windows”. Podane tam
informacje są niezbędne do poprawnego skonfigurowania środowiska
druku.
Konfigurujemy
wirtualną drukarkę PostScript
Potrzebne będą najnowsze wersje następujących programów:
-
Ghostscript
-
GSview
-
RedMon
Komplet
linków do pobrania można znaleźć na tej
stronie.
Ponadto
przyda się aplikacja cmdow.exe, którą umieściłem tutaj.
Musiałem go skompresować, bo jak wrzuciłem plik EXE, to po jakimś
czasie pliku nie można było pobrać. Gdyby link przestał działać,
dajcie znać w komentarzu.
Po pobraniu plików (Ghostscript i GSview w wersji 32-bitowej lub
64-bitowej odpowiednio do systemu) instalujemy je w kolejności, w
jakiej zostały wymienione. Niestandardowo przebiega instalacja
RedMona: należy „ręcznie” utworzyć katalog, skopiować do
niego pliki z archiwum i dopiero w tym katalogu uruchomić setup.exe.
Koniecznie trzeba zapamiętać (zapisać) katalogi, w których
zostało zainstalowane oprogramowanie. U mnie wygląda to następująco
(może się przydać dla ustalenia uwagi:
-
C:\Program Files\gs\gs9.23
-
C:\Program Files\gs\gsview5.0
-
C:\Program Files\gs\redmon
-
C:\Util\cmdow.exe
Teraz
tworzymy plik typu BAT niezbędny do komunikacji z drukarką
fizyczną. Szczegółowe zasady tworzenia tego pliku podałem w
pierwszym z podlinkowanych wpisów. U mnie zawartość tego pliku
wygląda następująco (publikuję tylko jako przykład, należy go
dostosować do swojego środowiska):
c:\util\cmdow @ /HID
C:\PROGRA~1\gs\gsview5.0\gsview\gsprint.exe
-printer "HP DeskJet 840C na AXIS 540+" -color -
Kolejnym krokiem
będzie (uwaga: inaczej niż pod XP) utworzenie wirtualnego portu
drukarki, który będzie przekierowywał wydruki do naszego pliku
wsadowego. Pod Windows 10 musimy wykonać tę czynność z
uprawnieniami administratora. Otwieramy zatem okno wiersza poleceń
używając funkcji „Uruchom jako administrator” i wprowadzamy
polecenie jak niżej:
Spowoduje to
otwarcie okna właściwości serwera wydruku z wymaganymi
uprawnieniami. Klikamy zakładkę „Porty”, następnie przycisk
„Dodaj port”, wybieramy „Redirected Port” (będzie dostępny,
jeśli prawidłowo zainstalowaliśmy RedMona), klikamy przycisk „Nowy
port...” i ustalamy jego nazwę. Proponuję nie zmieniać
domyślnej: „RPT1:”.
Po dodaniu portu
klikamy przycisk „Konfiguruj port...” i wpisujemy ścieżkę do
utworzonego wcześniej pliku BAT.
Teraz można już
skonfigurować naszą wirtualną drukarkę (jak to robić podałem
szczegółowo w poprzednim
wpisie). W opcjach wybieramy „Dodaj drukarkę lokalną lub
sieciową z ustawieniami ręcznymi”, jako port drukarki –
utworzony przed chwilą port wirtualny (RPT1:),...
jako sterownik –
jakiś sterownik drukarki postscriptowej dostępny w systemie, u
siebie dobre wyniki uzyskałem z HP Color Laseret 4500PS.
Jeszcze jakaś
sensowna nazwa drukarki i gotowe.
Jest bardzo ważne,
aby po skonfigurowaniu drukarki wykonać wydruk strony testowej i
rozwiązać ewentualne problemy.
Kolejnym krokiem
będzie udostępnienie naszej wirtualnej drukarki w sieci z
wykorzystaniem usług drukowania dla systemów Linux/Unix (LPD/LPR).
Jak to zrobić w systemie Windows 10 podałem w poprzednim
wpisie (punkt 5).
Drukujemy w sieci
Teraz możemy już
zainstalować drukarkę sieciową w docelowym systemie. Jak to zrobić
w przypadku Linuksa i Windows 10 (pod XP jest podobnie) opisywałem
poprzednio.
Nie byłbym jednak
dinozaurem, gdybym nie spróbował drukowania z poziomu Windows 98 i
tu pojawia się problem: ten system nie ma wbudowanej obsługi
drukarek LPR, nie obejdzie się zatem bez dodatkowego softu. W
internecie znalazłem program KPrint,
stworzony kiedyś przez firmę Koyocera dla Windows
95/98/NT/2000/XP, w celu umożliwienia obsługi sieciowej
produkowanych przez nich profesjonalnych drukarek. Spróbujmy go
wykorzystać do naszych celów.
Instalujemy KPrint
(w standardowy dla Windows sposób) i w odpowiednim momencie
zaznaczamy opcję uruchomienia kreatora portu (można go też
uruchomić po zakończeniu instalacji).
Wybieramy drukowanie
z użyciem LPR.
Wpisujemy adres IP
naszego komputera z Windows 10 i nazwę nadaną wirtualnej drukarce
podczas udostępniania (nazwę kolejki LPD).
W systemie zostanie
utworzony port drukarki LPR. Proponuję nie zmieniać jego domyślnej
nazwy.
Można już
przystąpić do konfiguracji drukarki. W kreatorze wybieramy opcję
„Drukarka lokalna” (właśnie tak, nie sieciowa)
i sterownik drukarki
postscriptowej. Tu ciekawostka: używany przeze mnie dotychczas
sterownik HP Color LaserJet PS (patrz wpis „Jak
drukować bez sterowników”) nie chciał „dogadać się” z
oprogramowaniem Koyocera. Drukowały się jakieś śmieci i fragmenty
komunikatów PostSriptu. Jednakże wybór sterownika Apple
LaserWriter 12/640 PS daje poprawne wyniki.
Jako port drukarki
wskazujemy wirtualny port LPR utworzony w programie Koyocera.
Jeszcze tylko jakaś
nazwa dobrze opisująca naszą drukarkę i…
nie, teraz jeszcze
nie powinniśmy drukować strony testowej, ponieważ musimy wyłączyć
dwukierunkową obsługę drukarki.
We właściwościach
drukarki wybieramy zakładkę „Szczegóły”…
klikamy przycisk
„Ustawienia buforowania...”
i zaznaczamy
odpowiednią opcję.
Można już
spróbować wydrukować stronę testową. Jeśli wszystko działa
poprawnie, powinniśmy otrzymać taki wynik:
Tak więc w epoce
Windows 10 również da się drukować bez sterowników.
















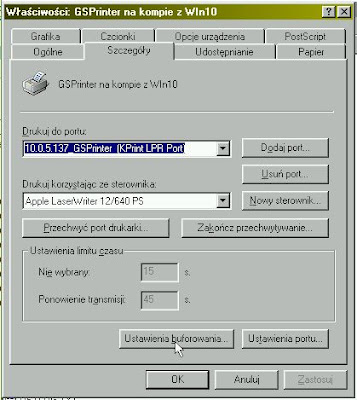


Nie wiedziałem o tym, teraz będzie mi łatwiej bo nie zawsze jest czas żeby szukać sterownika do danej marki i typu drukarki. Szczególnie że używam różnych wielu różnych rodzajów drukarek (laserowe i atramentowe od różnych producentów). A wszędzie szukałem podobnego sposobu! Dzięki :)
OdpowiedzUsuńEhh, dla zwykłego laika chyba i tak łatwiej będzie poszukać tych nieszczęsnych sterowników ;) No, ale poradnik świetny!
OdpowiedzUsuńCiekawy artykuł
OdpowiedzUsuńBardzo dobrze napisany poradnik. Aczkolwiek, to i tak będzie trudne dla osoby, która na co dzień nie zajmuje się pracą przy komputerze. I zdecydowanie łatwiejsze będzie poszukanie sterowników.
OdpowiedzUsuńNie wiedziałem o tym, dzięki. Posiadam kilka laptopów i czasem wkurzało mnie to, że na każdym z nich musiałem instalować sterowniki.
OdpowiedzUsuńha jednak nie taki diabeł straszny
OdpowiedzUsuńNo rzeczywiście
OdpowiedzUsuńI to jest doprawdy poradnik świetnie napisany. Dzięki tobie wiem już jak pozbyć się wirusów ze swojego komputera :)
OdpowiedzUsuńPozdrawiam i zapraszam do siebie bardzo serdecznie.
Właśnie kupiłem urządzenie wielofunkcyjne laserowe i myślałem, że będę musiał szukać sterowników do każdego komputera w domu, a jednak można się obejść bez tego.
OdpowiedzUsuńSą teraz sprzęty super jeśli chodzi o jakość.
OdpowiedzUsuńNawet nie wiedziałem że się da coś wydrukować bez sterowników.
OdpowiedzUsuńTytuł wpisu jest (celowo) trochę przewrotny. Tak naprawdę jakiś sterownik musi być. W tym przypadku korzystam ze sterownika PostScript, który jest dostępny właściwie w każdym systemie operacyjnym. Ale rzeczywiście w ten sposób można ominąć problem braku dedykowanego sterownika do konkretnej drukarki, a o to właśnie chodziło.
UsuńPisałem już nie raz, ale do niektórych nie dociera: komentarze do mojego bloga nie są darmową tablicą reklamową dla nikogo. Wszelkie komentarze zawierające reklamę jakiejkolwiek działalności komercyjnej, a zwłaszcza nieodnoszące się merytorycznie do treści bloga, będą odrzucane.
OdpowiedzUsuń